
Ho una sorpresa per voi
00
Giorno
00
Ore
00
Minuti
00
Secondi
![]()
![]() Acchiappa i PokéPoints! Commenta le nostre notizie e ottieni 0.05 PP per ogni commento!
Acchiappa i PokéPoints! Commenta le nostre notizie e ottieni 0.05 PP per ogni commento! ![]()
![]()
[Paint.Net] Come creare icon su Paint.NET!
-
Utenti nella discussione 0 utenti
- Nessun utente registrato sta visualizzando questa pagina.
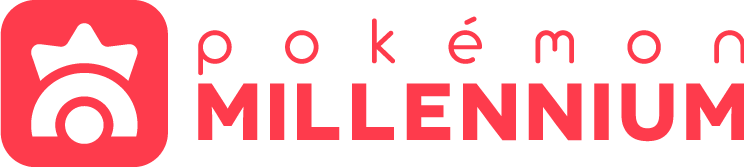

Post raccomandati
Archiviata
La discussione è ora archiviata e chiusa ad ulteriori risposte.