#2 How to: Come usare le texture e vivere felici (PS)
-
Contenuto Simile
-
- 3 risposte
- 1.954 visualizzazioni
-
Guida Al Gira Voltorb Di Pokémon HeartGold e SoulSilver (Casinò di Fiordoropoli)
Da AlucardIlTizio,
- walkthrough
- guida
- (e altri 6)
- 1 risposta
- 28.542 visualizzazioni
-
- 19 risposte
- 3.186 visualizzazioni
-
- 8 risposte
- 2.374 visualizzazioni
-
Come scaricare Pokemon Shuffle Mobile su dispositivi Android e iOS
Da benkalas,
- Tutorial
- Pokemon Shuffle Mobile
- (e altri 2)
- 5 risposte
- 2.488 visualizzazioni
-
-
Utenti nella discussione 0 utenti
- Nessun utente registrato sta visualizzando questa pagina.
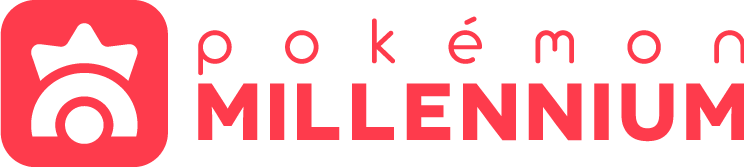




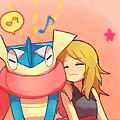
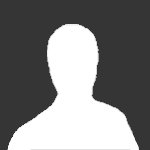

Post raccomandati
Archiviata
La discussione è ora archiviata e chiusa ad ulteriori risposte.